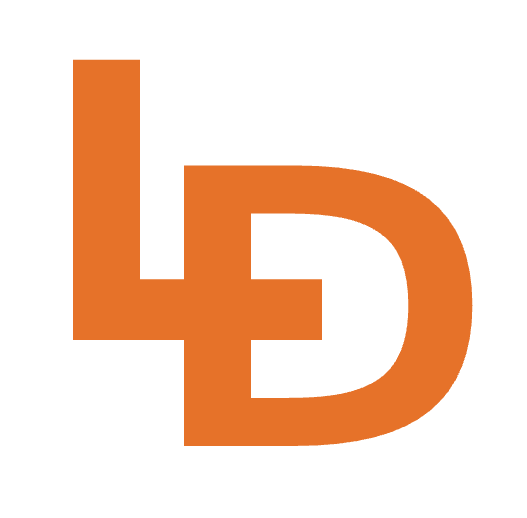Logdy as a Systemd service
First, it's a good practice to create a dedicated system user for running Logdy.dev. This improves security by limiting the permissions available to the Logdy.dev process.
Download Logdy on a target system
Logdy installation
Naviagate to docs for instructions on how to install Logdy. You can download a precompiled library, install using script or homebrew, lastly you can compile Logdy yourself.
(optional) Create a dedicated user to run Logdy
sudo useradd -r -s /bin/false logdyThe command above creates a system user named Logdy with no login shell.
Systemd file definition
Next, we need to create a service definition in a specific location, open a file with your text editor at the location below:
sudo nano /etc/systemd/system/logdy.serviceand paste the contents below:
[Unit]
Description=Logdy Service
After=network.target
[Service]
# or root if you wish to run as a root user
User=logdy
# or root
Group=logdy
# the absolute path to Logdy binary
# Setup password for accessing the UI
# IP of the machine accessible through the network
ExecStart=/usr/local/bin/logdy listen 8123 \
--ui-pass=foobar \
--port=8081 \
--ui-ip=XXXX
Restart=on-failure
RestartSec=10
[Install]
WantedBy=multi-user.targetRun Logdy in different modes
You can also run Logdy in a different mode, for example follow can track newly added lines to multiple files.
Enable and run Logdy systemd service
Use the command below to reload systemd so it can pick up a newly added service definition:
sudo systemctl daemon-reloadEnable Logdy service so it's started after a reboot:
sudo systemctl enable logdyStart the service (you only have to do it once)
sudo systemctl start logdyCheck the status:
sudo systemctl status logdyIf the installation was successful, you should see a similar output to the one below.
root@vps:~# service logdy status
● logdy.service - Logdy Service
Loaded: loaded (/etc/systemd/system/logdy.service; enabled; vendor preset: enabled)
Active: active (running) since Thu 2024-06-27 22:18:13 CEST; 2s ago
Main PID: 22836 (logdy)
CGroup: /system.slice/logdy.service
└─22836 /usr/local/bin/logdy socket 8123 --ui-pass=foobar --port=8081 --ui-ip=[redacted]
Jun 27 22:18:13 systemd[1]: Started Logdy Service.
Jun 27 22:18:13 logdy[22836]: time="22:18:13.129" level=warning msg="No opt-out from analytics, we'll be receiving anonymous usage data, which will be used to improve the product. To opt-out use the flag --no-analytics."
Jun 27 22:18:13 logdy[22836]: time="22:18:13.136" level=info msg="WebUI started, visit http://[redacted]:8081" port=8081
Jun 27 22:18:13 logdy[22836]: time="22:18:13.137" level=info msg="TCP Server is listening" address=":8123"Enter Logdy UI
Your Logdy instance has been installed and now you can navigate to the UI, enter http://[IP]:8081 address
Start producing logs
Now, anything that will send content to 8123 port, will be picked up by Logdy. We can use logdy forward command to setup a tail -f on a log file and forward it to Logdy instance.
$ tail -f /var/log/auth.log | logdy forward 8123You can alternatively use netcat to test the setup, just run the command and start typing the messages to be send followed by Enter.
$ nc localhost 8123
foobar1
foobar2Check Logdy logs
If at any point you would like to check Logdy logs, you can use journalctl command (check this blog post how to use it). The command below will print the logs and follow newly added lines in real-time.
$ journalctl -u logdy.service -f